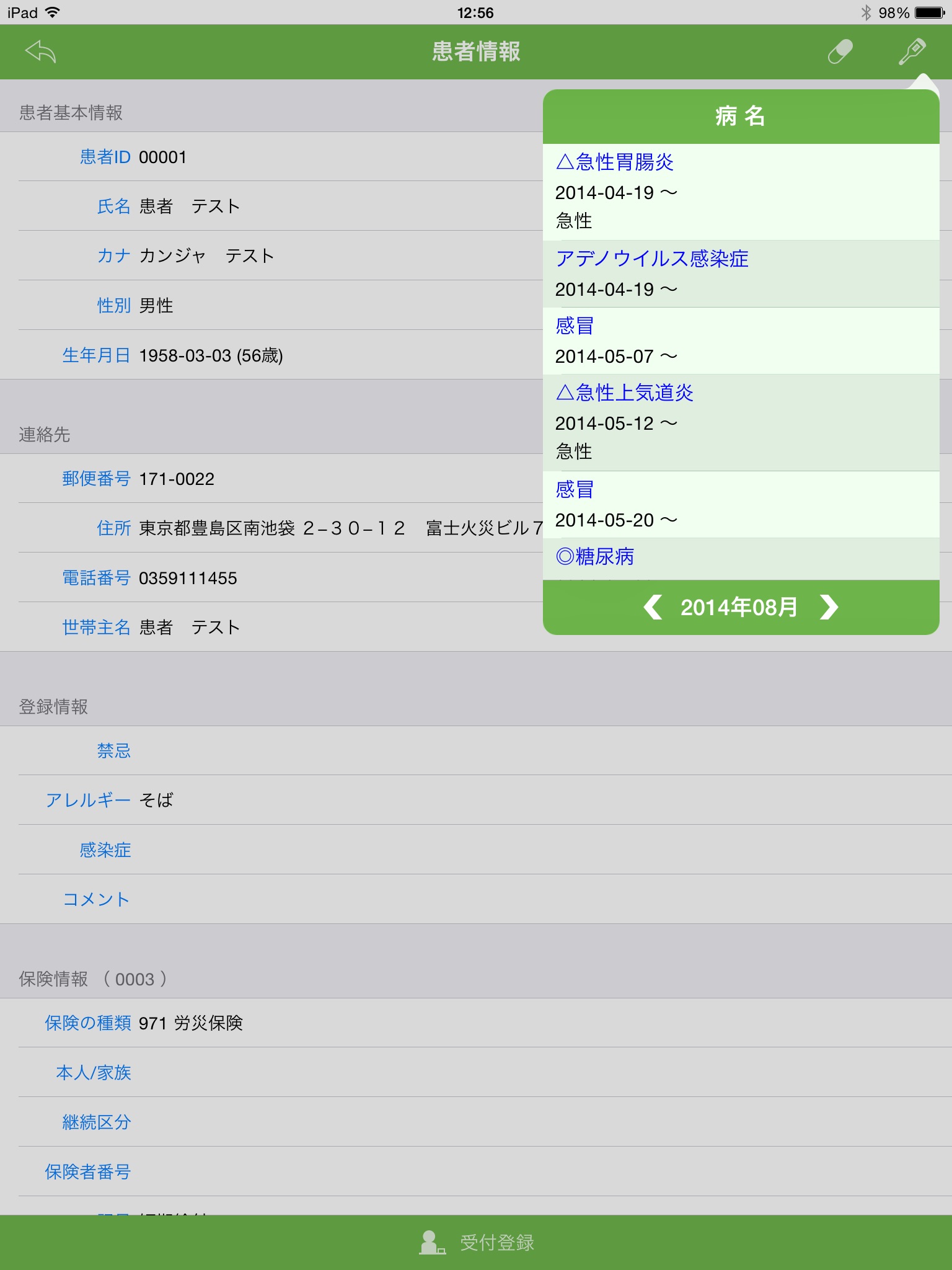ORCA mobiは、日医標準レセプトソフトORCAに接続するiPad専用ビューアーです。
ORCA mobiをインストールするだけで、受付一覧や患者情報を手軽に閲覧することが出来ます。
ORCAサーバの設定変更は必要ありません。
またバージョン2より、オフライン機能を搭載しました。
患者情報や診療行為などを院内で事前にダウンロードしておくことにより、往診へ行く際など外出先や自宅で閲覧できるようになりました。
主に以下の操作を行うことが出来ます。
・受付一覧表示
・患者基本情報表示
・診療行為内容表示
・受診履歴表示
・病名表示
・受付の登録・取消・編集
・予約情報表示
・オフライン機能による患者情報、診療行為、病名の保存
弊社(株)メドレーが提供する電子カルテ「OpenDolphin」と併せて使用して頂くと、より便利に操作できます。
■ 使用手順
1) ログイン情報を入力します。
入力する情報は、ORCAクライアントに入力する情報と同じです。
2) ログインすると、本日の受付一覧が表示されます。
別の日の受付一覧を閲覧したい場合は、一番下にあるツールバーの日付をタップし、任意の日付へ変更します。
3) 任意のリストをタップすると、選択した患者の基本情報が表示されます。
予約がある場合は、メッセージが表示されます。
右上のボタンをタップすれば、診療行為情報や受信履歴、または病名情報が表示されます。
■ 受付の登録・取消
1) 受付一覧のツールバーにある検索ボタンをタップし、任意の患者情報を検索し、選択します。
※患者情報の入力を省略するために、バーコードから自動で患者情報を読み取ることも出来ます。
2) 患者基本情報画面の一番下にあるツールバーの受付登録ボタンをタップし、診療科・ドクター・保険を選択し、登録します。
※ ORCAの設定がポップアップなし設定の場合、CLAIM送信やユーザPGが起動します。
3) 受付を取消したい場合は、受付一覧から、任意の項目をスワイプすると、受付取消ボタンが表示されますので、そのボタンをタップします。
4) 受付の内容を変更したいた場合は、受付一覧から、任意の項目をスワイプすると、受付編集ボタンが表示されますので、そのボタンをタップします。受付登録画面が表示されますので、診療科等を変更してください。
※ 処理の内容は、受付を取り消した後に、再度同じ時間で受付をし直す処理です。受付番号は変更されてしまいますので、ご注意ください。
■ オフライン保存
1) 通常ログインを行い、受付一覧のオフラインパスワード設定ボタン(左上)より、オフラインパスワードを設定します。(初回のみ)
2) 任意の患者を選択し、患者基本情報画面を表示し、オフライン保存ボタン(右下)をタップします。
3) 診療行為の件数を選択すると、iPadに保存されます。
■ オフライン閲覧
1) ログイン画面にあるオフラインログインボタン(右上)をタップします。
2) オフライン用のパスワードを入力します。
3) オフラインの保存された患者情報の一覧が表示されますので、任意の患者を選択します。
(保存された時点での情報ですので、最新の情報とは異なる場合がありますのでご注意ください)
■ URLスキームによる連携
orca-mobi://?pid="患者ID"
■ 注意事項
・院内にWi-Fi環境が必要です。
・ORCAのバージョンは、5.1または5.2である必要があります。最新バージョンのパッチを適用してください。
・ORCAのSSL認証には対応していません。また日レせクラウド版にも非対応です。
・使用するにあたっては、医院のセキュリティポリシーに従ってください。
■ お問い合わせ
ご質問・ご要望などは、以下のメールアドレスまでお問い合わせください。
【[email protected]】